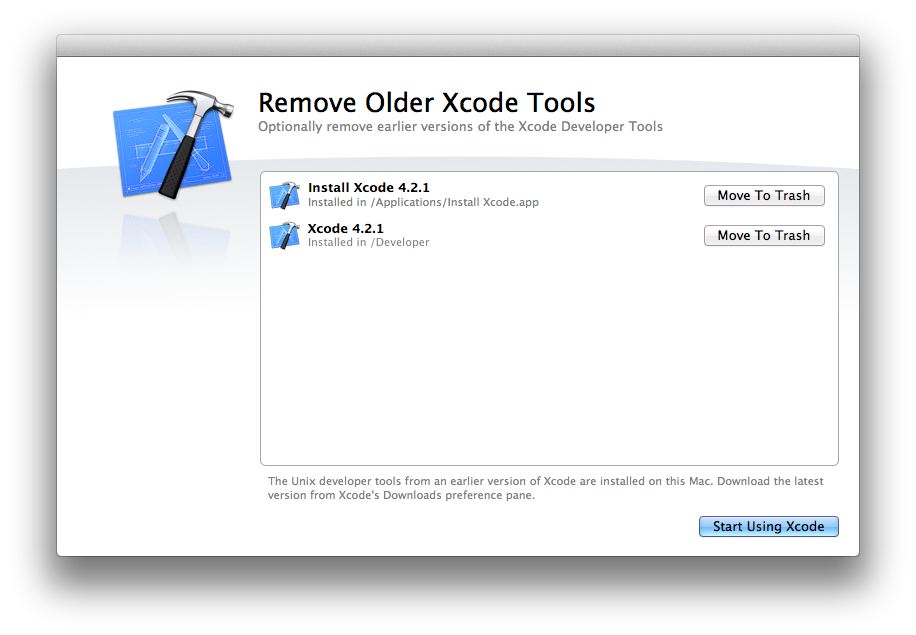[This is not as developer-oriented as my other posts, but many people asked me to share this story so here goes… —Philippe]
The Setup
We have three children in the house: twin teens and one pre-teen. We also have three usable (read: Intel-based) computers. I have an original MacBook Pro, my wife has a Mini and the kids share another (recent) Mac Mini.
Three kids on a computer was becoming a constant source of tension among them, which I wanted to alleviate. Their Mini is the most powerful of all our machines with a fairly decent video card, a large display and a Wacom Intuos 3 they use all the time in Painter and Acorn.
The Problem
The twins want their own “computer”. They want to be able to surf the web, type reports for class, chat with their friends and watch videos. And go on Facebook.
If money was no object, I would buy them each a MacBook. They know how to use it, won’t get viruses, won’t always come to me for questions, and all our current apps (Pages, iTunes, Firefox, Adium) will work just fine. Plus they would be able to sync their iPods before going to school without it being a dramatic production 5 minutes before they leave, because they must have the latest video on there for the bus ride.
But of course, money is an issue. Plus, at this rate, they won’t make it through University with the same MacBook because by that time, the MacBook will be 7 years old. So I was looking at buying 4 MacBooks over the next 3-4 years, which is less than ideal.
Enter the iPad
Looking at their usage patterns, I figured that an iPad for each teen would cover 70-80% of their computing needs (maybe with a stand and an external keyboard, too). It seemed like an ideal solution.
Buy each teen an iPad and they can:
- Surf the web, chat, write papers, watch (some) videos
- Have a small, long-lasting-battery device they can take anywhere
- Sync occasionally to the main computer, as needed
In return I get:
- to buy two iPads for the price of one MacBook (a 50% saving!)
- a lot less nagging until College
- almost no maintenance
- hopefully a lot less conflicts around the family computer
- peace of mind (no webcam is a plus!)
So I bought one iPad and lent it to each child for her exclusive use, for a week. They would tell me if my assumptions were correct.
iPad Results
Being the new toy, the iPad got quite a bit of play at our house. Since it is small and portable, it can be used anywhere. I like it for books and rss feeds, my wife watches CrunchyRoll, YouTube and Facebook are perennial hits.
I also took the iPad for a week at WWDC as my note-taking, twittering machine and that was a smash hit, thanks to SimpleNote and Notational Velocity.
Overall, we all like the iPad. We really wished it had separate user accounts, or at least a “guest” mode so the one person who’s responsible for it doesn’t have to expose his or her mail, Twitter, Safari bookmarks, contacts, etc… to everyone else who wants to use the one iPad.
No Flash
The biggest problem with the iPad was the lack of Flash. I personally don’t care for Flash and its battery-sucking, lap-melting performance, but my daughters watch a lot of Japanese cartoons and play Flash games on Facebook, and those will take some time to transfer to the new world of iOS apps, HTML5 and H264.
A secondary concern was the iPad’s unitasking. I view it as a feature but they like to have on their screen an IM client, a YouTube video and some web browser / text editor / paint program. You can’t easily do that simultaneously on the iPad
Netbooks to the rescue!
I have an original OLPC and when I (quickly) got bored with it, my plan was to recycle it to my children as a small laptop. That experiment is mostly a failure du to the laptop’s anemic performance and inability to hold a decent charge. Seriously, its browser is slower than the Wii and forget about Flash!. However, it has been a good way to teach Python to my youngest daughter, and the laptop’s whimsical, kid friendly design is a hit wherever she takes it.
So you can understand my reluctance about netbooks. It was out of the question that I would buy my daughters a 600$ laptop: those are heavy, ugly monstrosities; try to get anything decent and you soon get within striking distance of a MacBook so why not get a MacBook?
We started talking about netbooks. My kids understood they were slower than the Mac Mini, and had a small screen and keyboard but those were not deal-breakers by any means. In fact, they prefer the small form factor because (duh!) it takes less space and is more “personal”, a feature they really appreciated in the iPad. The intimacy of this device is a feature all by itself.
Just as for the iPad, I decided to buy a small netbook as an experiment. My conditions were simple:
- it cannot cost more than 400$
- colors don’t matter. You’ll get to put stickers on it if we keep it (because in three years, when it’s really time for a MacBook, that thing will be old and no one will care about it)
- it cannot run Windows. I do not want that administration task.
I found an HP Mini 110, which had the additional advantage of being a good candidate for a hackintosh, should I end up with this system. And the price was right at 280$.
Hardware-wise, the bilingual keyboard is surprisingly good. The trackpad is a little too sensitive and its buttons a bit mushy. I will probably buy an external, corded mouse in the next few days.
There are three USB ports, one SD card slot (perfect for their digital cameras) and one VGA-out port.
It comes with Windows 7 Starter, which is an restricted version of Windows 7. When I told my daughter that she could not even change the desktop wallpaper, she was appalled and took it as the best reason not to run Windows on this system…
As I was downloading Ubuntu Netbook (see below), she took the time to go through the first-run experience of Windows 7 because she knew it did not matter, we were going to erase it anyways. As a typical user, she was almost forced to install a ton of crapware programs and trial editions (Norton Antivirus? Really?). There was even a HP-branded user interface that installed itself in the bootloader! I kid you not! Getting rid of this abomination to be able to access the BIOS and boot from a USB key was not trivial.
Enter Ubuntu
Ubuntu Linux is the version I use at work. They have a netbook edition which is optimized for small screens and slower processors, so that is what I downloaded.
There’s even a manga comic, so that’s a big hit in this house!
You install the .iso on a USB stick (which is easiest to do under Windows than Mac, mind you) and from there, select the USB stick in your boot menu. I had to press Esc and then F9 on my HP Mini to get the menu, instructions which were on the computer’s screen. From there, follow the prompts and either run from the USB stick or install to the hard drive.
Ubuntu is available in many languages (from the same .iso), we chose to install French. It even recognized the French keyboard on the netbook, which was a concern of mine.
The overall look of Ubuntu is very good. Easily-readable text, good French translations and some obvious attention to details like rounded corners and fade-in, fade-out animations à la Growl.
Though it did download and install updates for over an hour, once we installed the Flash Player plugin all the sites that were previously inaccessible on the iPad became usable.
I was expecting everything to work, and everything did: the keyboard, trackpad, battery indicator, volume control, backlight control. It even goes to sleep when you close the lid!
I have not gotten the built-in speakers to work, but earphones work fine.
I only had one scare. My initial install failed to set up the wireless card. We knew it worked because Windows had detected it when we first booted, and I spent a few hours googling a solution and getting n00b-level advice on IRC.
The solution was simple: when installing, plug an ethernet cable into the netbook. As part of the install process, Ubuntu downloads additional files as needed. With this simple action, everything worked great.
Performance is very good. It appears subjectively faster than Windows 7 Starter on the same machine. I was worried about Flash performance but it is acceptable, definitely working for 360-480p video (the screen is 1024 x 600). Facebook games are fine.
Applications
We’re still evaluating this, but even though the big application is Firefox, we have found suitable replacements for Mail, IM and even homework. There are apps to manage your iPod which work fine with their Nanos.
They miss the “big” apps like Painter and Acorn (and to a lesser degree, Pages and iMovie) but that’s what the main family computer is for.
I have not worked out a backup strategy yet. I have a Time Capsule for the Macs in the house, which works with Time Machine. For their netbooks, I think a simple, cron-based hourly rsync of their home folder to a folder on on the family computer could do the trick.
Conclusions
They say that Linux is free only if your time is worth nothing, and that has some merit. But once it is running, it is very easy to use.
Ubuntu in particular is very discoverable. The netbook-specific version shows an attention to details like the small screen and the important applications, and that made all the difference. Even the application installer is easy to use. And it’s all free! Which amazes my daughters because I make my living writing software for money.
The Ubuntu Software Center in particular makes it trivial to discover, install and uninstall software. When she was not totally happy with the built-in Empathy‘s support for MSN Chat, my daughter found and installed amsn by herself. That is ease of use!
Aside from my one scare with the wireless card not working, the experience was very positive. In fact, I just bought a second, identical netbook (10$ less this time) and the install was seamless. We did not even boot into Windows.
The best part is I bought two netbooks for the price of one iPad. Another 50% savings! Even more if you account for the inevitable iPad apps like Pages and Keynote, and the external keyboard and dock. All of these easily add 100$ to the price of any iPad.
I always hope that my daughters will become proficient with computers, not because they know to “click there” to go to the Internet but because they have a higher-level understanding of how Operating Systems operate, regardless of MacOSX, Windows, Linux or more.
Because we have no idea what the computers from the future look like. And I want them to be ready.